1. + 더하기 기호
2. SUM 함수 사용하기
ㄴ 범위, 셀, SUM 주의사항, 가장 빠른 자동합계
3. 여러범위+셀
4. SUMIF(항목범위,찾을값,더할값범위)
5. 합계 오류 해결법
ㄴ 텍스트 형식 숫자, 숫자 형식으로 바꾸기
안녕하세요.
첫번째 함수를 모를 할까 생각하다가
가장 많이 쓰는 더하기 함수부터 시작하려 합니다.
두궁!! ∑ (으하 이거....시그마?? ㅜㅜ)
기호만 시그마지 실제는 산수 수준이니까 걱정마시고 시작해보죠.
예제 다운 받으시고, 저는 2013 버전 사용하고 있습니다.
아래 표는 20년 1분기 자동차 판매량입니다. (제가 좋아하는 차만 골랐습니다)
색칠한 부분의 수식을 먼저 한번 봐주세요.
눈으로 먼저 보면 나중에 따라할 때 이해도 쉽고 기억에 더 잘 남을 거예요.
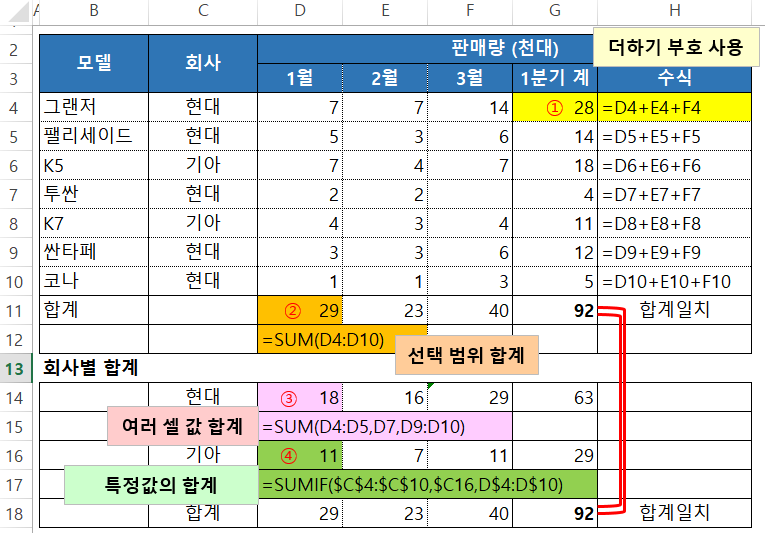
1. + 더하기 기호
Data가 적은 경우에는 + 기호를 써서 간단히 합계를 구할 수 있어요.
방법 : = 셀선택(D4) + 셀선택(E4) + 셀선택(F4) 엔터!

Data가 적으면 셀선택 더하기 셀선택 더하기 하면 되는데
값이 한 10개만 넘어도 노가다가 되죠.
그리고 선택할 수 있는 값(인수)도 255개로 제한되어 있습니다. (2003 이하 버전은 30개로 제한)
참고로 수식을 입력했으면 나머지 칸들도 자동채우기 기능으로 간단히 수식을 복사할 수 있습니다.
방금 수식 넣은 칸의 오른쪽 아래를 보면 작은 점 보이시죠?
그 부분에 커서를 대면 +로 바뀌는데 그때 더블클릭하면 수식이 아래로 복사됩니다.
또는 수식 입력한 셀을 복사해서 빈칸들 선택하고 붙여넣기해도 됩니다.
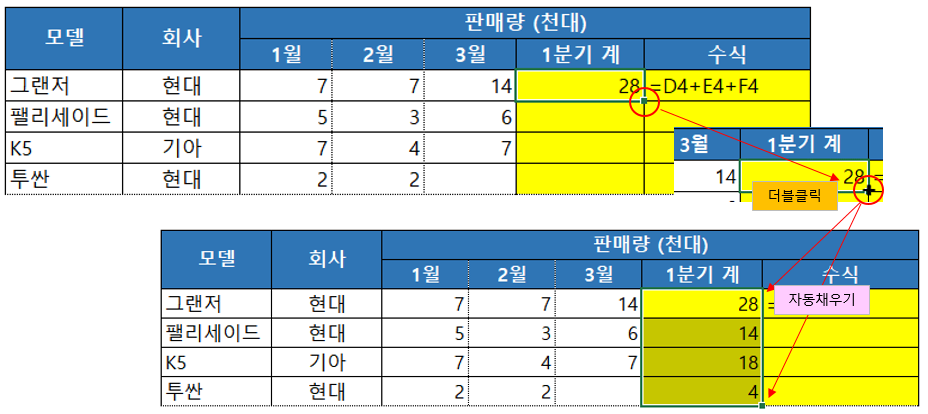
더하기는 주 단위 표 만들 때도 유용하게 사용하실 수 있어요.
매주 월요일 날짜를 달력 보고 적느니 수식 걸고 오른쪽으로 자동채우기하면 자동으로 날짜가 계산되죠.

+ 기호 기본 사용법과 더 많은 활용처는 아래 포스트를 참고해주세요.
+ 더하기 (합계/목록순서/날짜/시간더하기)
2. SUM 함수 사용하기
이번에는 Data 양이 많아서 +로 무리인 경우, SUM 함수를 사용하여 더 빠르고 쉽게 합계를 구해보죠.
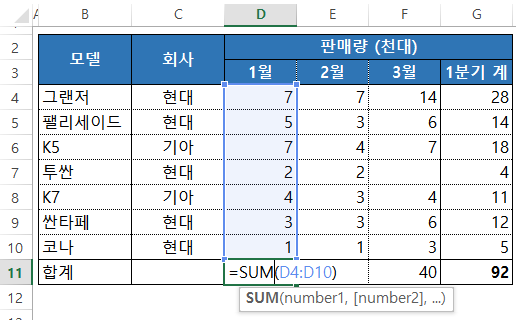
방법1 : =SUM(D4:D10 범위/셀을 드래그로 선택) 후 엔터!
ㄴ 함수는 대/소문자 상관없으니 =sum으로 적으셔도 돼요.
ㄴ : 기호는 ~부터라는 뜻으로 D4부터 D10까지의 범위를 말합니다.
ㄴ D4랑 D10만 합계를 구하시려면 =SUM(D4,D10)으로 ,(콤마)를 사용해주세요.
또는 =D4+D10
위에처럼 =sum( )을 손으로 써도 되고 아래 방법처럼 해도 됩니다.
방법2 : 홈 탭 → ∑ 자동 합계 클릭 (범위자동선택됨) → 범위 확인 → 엔터 또는 자동 합계 다시 클릭
ㄴ 단축키 : Alt키 - h - u - s
(4키 한 번에 다 누르는게 아니라 순서대로 하나씩 누르시면 됩니다)

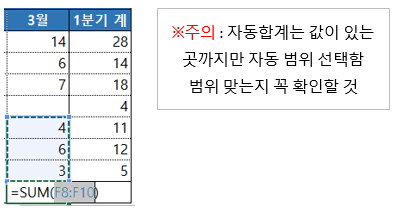
※ 주의 : 합계 낼 범위의 중간에 빈 셀이 있으면
범위 선택이 빈 셀 전까지만 됩니다.
그래서 범위가 잘 잡혀 있는지 확인하고
엔터 누르세요!!
뭔가.. 간단하지만 그래도 자동 합계 누르고 범위 보고 엔터치고
다른 칸 합계들 채우기 위해 자동채우기 하고... 복잡하진 않지만 아주 심플하진 않죠?
그래서 아래 방법을 추천 드립니다!
신속 정확하게 SUM 사용하는 방법!!
1. 데이터들과 함께 가로, 세로 합계를 적는 셀들까지 한번에 다 선택하세요.
2. 그리고 자동 합계 클릭!
그러면 가로 세로 합계 싹 다 나옵니다!! 범위 선택했으니 확인 필요 없고!!
합계 셀들은 SUM 함수로 채워져 있습니다!!!
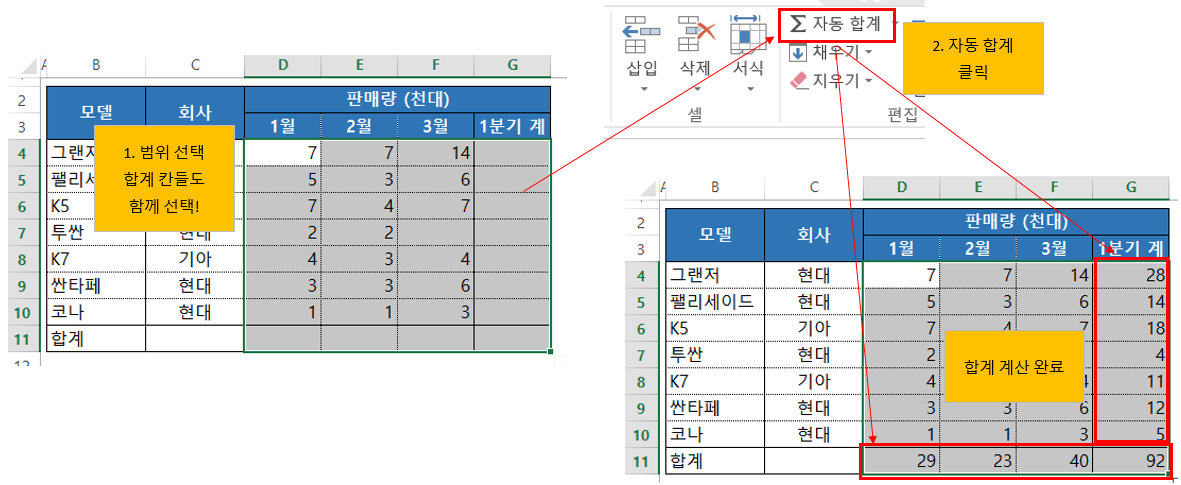
참 쉽죠? ^^
3. 여러 셀&범위의 합계
이번에는 여러 범위나 여러 셀의 합계입니다.
더하려는 값이 여러 군데 있는 경우이죠.
1번처럼 하면 : =D4+D5+D7+D9+D10
2번처럼 하면 : =sum(D4:D5)+D7+sum(D9:D10)
근데 Data가 10개 넘어가면 1,2번 다 노가다고 수식도 길어지겠죠?
그래서 더할 셀들과 범위들을 한 개의 SUM안에 넣는 방법이 있습니다.

방법
=sum(
Ctrl 누른 상태에서
D4~D5 드래그로 범위 선택
D7 클릭
D9~D10 드래그로 범위 선택
Ctrl 버튼 놔주시고
(엔터 치고 놔도 됨)
엔터!
근데....
Data가 천 개, 만 개면???
눈알 빠지죠,
백퍼 실수 나오고!
4. 특정 값의 합계 (SUMIF)
자 이제 더하기 관련 마지막입니다.
정말 정말 유용해서 꼭 아셔야 하는 함수입니다.
위에 처럼 해당 값을 골라서 합계를 내려하는데 Data가 백개만 넘어도 다 잘 골랐나... 의심이 들잖아요.
그래서 나온게 바로 SUMIF !!!

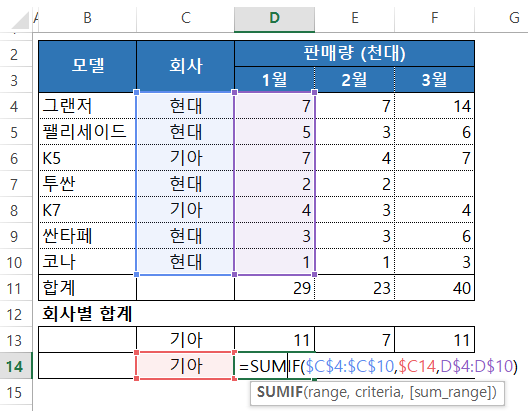
이렇게 하면 기아에 해당하는 1월 판매량의합계가 계산되어 집니다.
D4:D10대신에 E4:E10 하면?
기아의 2월 판매량 합계가 나오죠.
C14칸에 현대를 넣으면?
현대의 1월 판매량 합계가 나오죠!
답은 18! (우연히....식빵이....정말 우연)
C14칸에 쌍용을 넣으면??
값은 0으로 나옵니다.
수식에 $ 표시는요...
셀을 고정할 때 쓰는 건데, 이거는 다음에 따로 정리해보겠습니다.
모두 수고하셨습니다!
끝으로 주의 사항 몇 개 적을게요.
1. 자동 합계 버튼으로 합계 구할 때 범위가 맞는지 확인하고 엔터! (위에서 한 얘기 또 하네요^^)
2. 합계 계산이 안 되는 경우(data가 텍스트 형식인 경우)
시스템에서 파일을 다운로드하면 Data들이 텍스트 형식으로 되어 있는 경우가 있어요.
그래서 SUM을 하면 값이 안 나오죠.
1) 해당 셀들 선택 후 텍스트를 일반 또는 숫자로 변경
→ 해당 셀 더블클릭 후 엔터
* Data가 많으면 엄두도 안남. 불가능.
2) 텍스트 셀들을 선택 후 느낌표 클릭 → 숫자로 변환(C) 항목 클릭
* data가 100개만 넘어가도 엑셀 느려짐.
더 많으면 응답없음 나옴 (제 PC가 안 좋은가요?)
예전에 정말 여러 번 PC 던져버리고 싶었음 ㅜㅜ
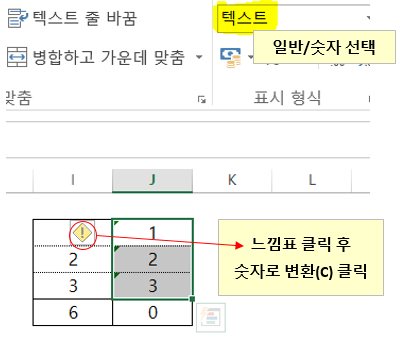
결국 텍스트를 숫자로 변환하는 해결책은 곱하기 1입니다.
빈 셀에 1 입력→1입력 셀 복사→텍스트 셀들 선택→마우스 우클릭→선택하여붙여넣기→값,곱하기 선택→확인
이거 제 인생을 정말 가볍게 만들어준 방법입니다.
다음에 따로 하나 만들게요.
3. 여러 셀에 수식을 사용했으면 샘플로 몇 개 확인해서 수식/범위 등이 맞는지 확인하세요.
이거는 의식적으로 해서 습관이 되어야 해요.
멋지게 엑셀 했는데 Raw Data랑 보고서 합계가 안 맞으면 치명적이죠....
상사 앞에서 식은 땀나고 얼굴 빨개지고....
더하기 관련해서 좀 적어봤습니다.
선택하여 붙여넣기 사용한 더하기, subtotal들도 있는데
더하기 2부를 만들어야겠네요.
도움이 되었기를 바라며,
잘못된 내용이나 추가 요청 사항은 댓글로 남겨주세요
즐거운 하루 보내세요.
수고하셨습니다.
[관련글]
2020/10/19 - [Excel_Functions] - 두조건 이상 (여러조건) 만족 합계 SUMIFS
2020/10/28 - [Excel_Functions] - 필터된 셀값의 합/평균/곱/최대/최소 SUBTOTAL
2020/10/12 - [Excel_Functions] - 조건에 맞는 값 더하기(항목별/날짜시간대별/보다큰것 합계) SUMIF
2020/10/07 - [Excel_Functions] - 여러셀범위 더하기(사용법/누적/텍스트합계) SUM
'Excel_Functions' 카테고리의 다른 글
| 사칙연산 +-*/ (음수/괄호/제곱/분수) (0) | 2020.10.14 |
|---|---|
| 항목별 날짜별 가로항목 시간대별 합계 조건만족더하기 SUMIF (0) | 2020.10.12 |
| 빼기 (SUM과함께/일정값/날짜/시간) (0) | 2020.10.08 |
| 여러셀범위 더하기(사용법/누적/텍스트합계) SUM (1) | 2020.10.07 |
| + 기호로 더하기 (합계/목록순서/날짜/시간) (0) | 2020.10.04 |